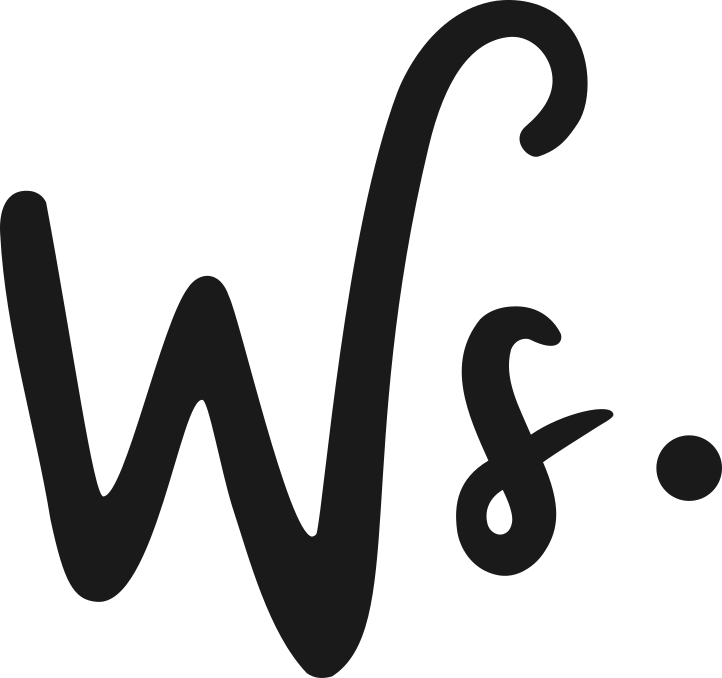Websweetstudio.com – Membuat web server sendiri? Kedengarannya cukup memberatkan dan menakutkan! Tapi, jika kamu ingin belajar dan mencari tahu seperti apa cara membuat web server sendiri, dan mulai untuk membuatnya, kita yakin ketakutan itu akan hilang.
Kabar baiknya lagi, di sini kita akan memberikan kamu sekalian beberapa cara membuat web server sendiri. Artinya, dengan membuat web server sendiri, kamu tidak akan mengeluarkan banyak pengeluaran sebagai mana ketika kamu menggunakan layanan web server.
Namun perlu diketahui, untuk membuat web server online sendiri, kita memerlukan beberapa hal, yaitu:
- PC atau laptop yang dapat dijadikan sebagai server
- Koneksi internet yang stabil dan memiliki IP statis
- Sistem operasi yang mendukung web server, seperti Windows atau Linux
- Software web server, seperti Apache, Nginx, atau IIS
- Software database, seperti MySQL, PostgreSQL, atau SQL Server
- Nama domain yang dapat dihubungkan dengan alamat IP server
Cara Membuat Web Server Sendiri dengan Mudah Anti Eror
Adapun langkah-langkah untuk membuat web server online sendiri adalah sebagai berikut:
1. Memasang Server WAMP
Server WAMP adalah sebuah paket software yang terdiri dari Windows, Apache, MySQL, dan PHP. Selain itu, Server WAMP memudahkan kita untuk menginstal dan mengkonfigurasi web server di Windows tanpa perlu menginstal software secara terpisah. Server WAMP dapat diunduh secara gratis dari situs resminya. Untuk memasang server WAMP, ikuti langkah-langkah berikut:
- Unduh file instalasi server WAMP sesuai dengan versi Windows dan arsitektur sistem yang digunakan 32-bit atau 64-bit.
- Jalankan file instalasi dan ikuti petunjuk yang muncul pada layar. Pilih lokasi instalasi yang diinginkan dan biarkan opsi lainnya dengan nilai default.
- Setelah proses instalasi selesai, jalankan server WAMP dengan mengklik ikonnya di taskbar. Pastikan ikon tersebut berwarna hijau, yang menandakan bahwa semua komponen server berjalan dengan baik.
- Buka browser dan ketikkan alamat localhost atau 127.0.0.12 pada kolom URL. Jika muncul halaman utama server WAMP, berarti web server sudah berhasil dipasang.
2. Menguji Server WAMP
Untuk menguji apakah server WAMP dapat menjalankan situs web dengan baik, kita dapat mencoba membuat sebuah file HTML sederhana dan menyimpannya di folder www yang berada di lokasi instalasi server WAMP. Misalnya, kita membuat file bernama index.html dengan isi sebagai berikut:
<html>
<head>
<title>Web Server Online</title>
</head>
<body>
<h1>Selamat Datang di Web Server Online</h1>
<p>Ini adalah halaman percobaan untuk menguji web server online.</p>
</body>
</html>
Simpan file tersebut di folder C:\\wamp64\\www\\ atau sesuai dengan lokasi instalasi server WAMP. Kemudian buka browser dan ketikkan alamat localhost atau 127.0.0.12 pada kolom URL. Jika muncul halaman web sesuai dengan isi file index.html, berarti web server sudah dapat menjalankan situs web secara lokal.
3. Konfigurasi Database MySQL
Database MySQL adalah sebuah sistem manajemen basis data relasional yang digunakan untuk menyimpan dan mengelola data situs web. Database MySQL dapat diakses melalui antarmuka grafis phpMyAdmin yang sudah terinstal bersama dengan server WAMP. Untuk mengkonfigurasi database MySQL, ikuti langkah-langkah berikut:
- Klik kanan pada ikon server WAMP di taskbar dan pilih menu phpMyAdmin.
- Masukkan username dan password untuk login ke phpMyAdmin. Username default adalah root dan password default adalah kosong tidak perlu diisi.
- Setelah masuk ke phpMyAdmin, klik pada tab Databases untuk melihat daftar database yang ada. Klik pada tombol New untuk membuat database baru.
- Masukkan nama database yang diinginkan pada kolom Database name dan klik pada tombol Create. Database baru akan muncul pada daftar database.
- Klik pada nama database yang baru dibuat untuk membuka halaman struktur database. Klik pada tombol New untuk membuat tabel baru.
- Masukkan nama tabel yang diinginkan pada kolom Name dan jumlah kolom yang dibutuhkan pada kolom Number of columns. Klik pada tombol Go untuk membuat tabel baru.
- Masukkan nama, tipe data, panjang, dan atribut lainnya untuk setiap kolom yang ada pada tabel. Klik pada tombol Save untuk menyimpan tabel baru.
- Ulangi langkah-langkah di atas untuk membuat tabel-tabel lain yang dibutuhkan oleh situs web.
4. Membuat Website Menjadi Online
Untuk membuat website menjadi online, kita perlu menghubungkan alamat IP server dengan nama domain yang kita miliki. Alamat IP server adalah sebuah angka unik yang digunakan untuk mengidentifikasi lokasi server di internet.
Nama domain adalah sebuah nama yang mudah diingat dan ditulis oleh pengguna untuk mengakses situs web. Misalnya, nama domain www.example.com dapat dihubungkan dengan alamat IP 192.168.1.100.
Untuk mengetahui alamat IP server, kita dapat menggunakan perintah ipconfig pada Command Prompt CMD di Windows. Buka CMD dengan menekan tombol Windows + R dan ketikkan cmd pada kolom Run. Kemudian ketikkan perintah ipconfig dan tekan Enter. Catat alamat IP yang muncul pada bagian IPv4 Address.
Untuk menghubungkan alamat IP server dengan nama domain, kita perlu mengubah pengaturan DNS Domain Name System pada penyedia layanan domain yang kita gunakan. DNS adalah sebuah sistem yang berfungsi untuk menerjemahkan nama domain menjadi alamat IP dan sebaliknya.
Setiap penyedia layanan domain memiliki cara yang berbeda untuk mengubah pengaturan DNS, tetapi secara umum langkah-langkahnya adalah sebagai berikut:
- Login ke akun penyedia layanan domain yang kita gunakan.
- Pilih nama domain yang ingin dihubungkan dengan alamat IP server.
- Cari menu pengaturan DNS atau Nameservers dan klik pada menu tersebut.
- Ubah nilai nameserver menjadi Custom Nameservers atau Manual Nameservers.
- Masukkan alamat IP server pada kolom Nameserver 1 atau Primary Nameserver.
- Simpan perubahan pengaturan DNS.
Setelah mengubah pengaturan DNS, kita perlu menunggu beberapa saat agar perubahan tersebut dapat berlaku di seluruh internet. Waktu tunggu ini dapat bervariasi dari beberapa menit hingga beberapa jam, tergantung pada penyedia layanan domain dan lokasi server.
Untuk memeriksa apakah perubahan DNS sudah berlaku, kita dapat menggunakan perintah ping pada CMD. Ketikkan perintah ping nama domain dan tekan Enter. Jika muncul balasan dari alamat IP server, berarti perubahan DNS sudah berlaku.
5. Memberikan Nama Domain
Langkah terakhir adalah memberikan nama domain kepada web server agar dapat diakses oleh browser klien. Untuk melakukan ini, kita perlu mengubah file konfigurasi web server Apache yang bernama httpd.conf. File ini berada di folder C:\\wamp64\\bin\\apache\\apache2.4.46\\conf\\ atau sesuai dengan lokasi instalasi server WAMP.
Buka file httpd.conf dengan menggunakan editor teks seperti Notepad atau Notepad++. Cari baris yang berisi teks ServerName www.example.com:80 dan hapus tanda di awal baris tersebut. Ubah nilai www.example.com menjadi nama domain yang kita miliki, misalnya www.websitekamu.com. Simpan file httpd.conf dan tutup editor teks.
Selanjutnya, restart server WAMP dengan mengklik kanan pada ikonnya di taskbar dan pilih menu Restart All Services. Tunggu hingga ikon server WAMP kembali berwarna hijau.
Kini web server online sudah siap digunakan. Buka browser dan ketikkan nama domain yang kita miliki pada kolom URL, misalnya www.websitekamu.com. Jika muncul halaman web sesuai dengan isi file index.html, berarti web server sudah dapat diakses secara online.
Dan itulah 5 cara membuat web server sendiri dengan mudah. Semoga informasi yang kita sajikan bermanfaat, jika ada yang belum di pahami, bisa tulis di kolom komentar, ya!